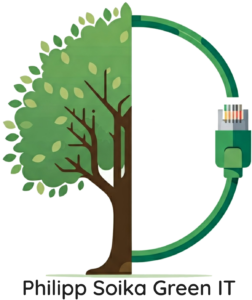Ihr Heimnetzwerk optimal einrichten: Router-Setup für Glasfaser, Kabel, DSL und Energiespartipps
Der Router ist das Herzstück Ihres Heimnetzwerks – das Tor zur digitalen Welt, das Computer, Smartphones, Fernseher und immer mehr smarte Geräte mit dem Internet verbindet. Obwohl die Einrichtung auf den ersten Blick komplex erscheinen mag , ist sie mit der richtigen Anleitung gut zu bewältigen. Dieser Artikel führt Sie Schritt für Schritt durch die Einrichtung Ihres Routers, egal ob Sie einen Glasfaser-, Kabel- oder DSL-Anschluss nutzen. Darüber hinaus erhalten Sie wertvolle Tipps, wie Sie den Energieverbrauch Ihres Routers senken und somit Kosten sparen können. Eine korrekte Konfiguration ist nicht nur für eine stabile und schnelle Internetverbindung entscheidend, sondern auch für die Sicherheit Ihres Netzwerks und eine bessere Energieeffizienz.
Router-Einrichtung: Die Grundlagen für jedes Heimnetzwerk
Unabhängig von Ihrer Anschlussart gibt es grundlegende Schritte, die bei der Einrichtung fast jedes Routers anfallen.
Den richtigen Standort wählen
Die Platzierung Ihres Routers hat erheblichen Einfluss auf die Qualität Ihrer WLAN-Verbindung.
- Datenpunkt: Positionieren Sie den Router möglichst zentral in Ihrer Wohnung oder Ihrem Haus, frei stehend und idealerweise leicht erhöht. Vermeiden Sie es, den Router in Schränken (besonders im Zählerschrank), hinter großen Möbelstücken oder in unmittelbarer Nähe zu potenziellen Störquellen wie Mikrowellen, Bluetooth-Geräten, Babyphones oder großen Metallgegenständen (z. B. Wäscheständer) aufzustellen.
- Erläuterung: Eine zentrale Position sorgt für eine gleichmäßigere Verteilung des WLAN-Signals in alle Richtungen. Hindernisse wie Wände und Möbel dämpfen das Signal, während andere elektronische Geräte oder Metallobjekte Funkstörungen verursachen können, die die Reichweite und Geschwindigkeit Ihres WLANs beeinträchtigen. Eine ungünstige Platzierung führt oft zu langsameren Verbindungen oder „Funklöchern“ in bestimmten Bereichen, ein Problem, das fälschlicherweise dem Router oder dem Internetanbieter zugeschrieben werden könnte, obwohl die Ursache lediglich der Standort ist.
- Empfehlung: Gute Standorte sind oft ein Flur im Erdgeschoss oder eine zentrale Position in der Wohnung. Bei Mesh-Systemen sollte die Hauptstation ebenfalls zentral (z. B. im Wohnzimmer) platziert werden, während die Satelliten in guter Reichweite zur Hauptstation aufgestellt werden.
Hardware verbinden: Modem, Router und Kabel
Die korrekte Verkabelung ist entscheidend für die Funktion.
- Datenpunkt: Zuerst müssen Sie das Modem Ihres Internetanbieters identifizieren. Dieses Gerät stellt die Verbindung zum Netz des Anbieters her und befindet sich meist in der Nähe des Hausanschlusses (Telefon, Kabel, Glasfaser). Es trägt oft das Logo des Anbieters. Verbinden Sie nun mit einem Netzwerkkabel (Ethernet-Kabel) einen der LAN-Anschlüsse des Modems (oft gelb markiert) mit dem WAN-Anschluss des Routers (oft blau markiert oder mit „WAN“ bzw. „Internet“ beschriftet). Stellen Sie sicher, dass das Netzwerkkabel lang genug ist, falls der gewählte Router-Standort weiter vom Modem entfernt ist. Schließen Sie den Router abschließend mit dem mitgelieferten Netzteil an die Stromversorgung an.
- Erläuterung: Das Modem übersetzt die Signale aus dem Netz des Anbieters. Der Router nimmt dieses Signal über seinen WAN-Port (Wide Area Network) entgegen und baut Ihr lokales Netzwerk (LAN – Local Area Network) auf, über das er die Internetverbindung per Kabel (über die LAN-Ports) und WLAN verteilt. Die Unterscheidung zwischen WAN- und LAN-Ports ist fundamental: Der WAN-Port ist der Eingang für das Internet vom Modem, die LAN-Ports dienen dem Anschluss lokaler Geräte (Computer, Drucker etc.). Wird das Modem fälschlicherweise an einen LAN-Port angeschlossen, kann der Router keine Internetverbindung herstellen.
- Empfehlung: Achten Sie genau auf die Beschriftung oder Farbcodierung der Anschlüsse an Modem und Router (WAN oft blau, LAN oft gelb). Verwenden Sie für die Verbindung zwischen Modem und Router ausschließlich den WAN-Port des Routers.
Zugriff auf die Router-Konfigurationsoberfläche
Um den Router einzustellen, müssen Sie auf seine Benutzeroberfläche zugreifen.
- Datenpunkt: Verbinden Sie einen Computer per Netzwerkkabel mit einem der LAN-Anschlüsse des Routers. Dies ist für die Ersteinrichtung oft die stabilste Methode, alternativ funktioniert meist auch eine Verbindung über das anfänglich vom Router bereitgestellte WLAN. Öffnen Sie auf dem verbundenen Computer einen Webbrowser (z. B. Chrome, Firefox, Edge) und geben Sie die IP-Adresse oder die spezielle Web-Adresse (URL) des Routers in die Adresszeile ein. Gängige IP-Adressen sind $192.168.0.1$, $192.168.1.1$ oder $192.168.178.1$. Spezifische URLs können fritz.box, home.box, o2.spot oder tplinkwifi.net lauten. Die korrekte Adresse sowie der Standard-Benutzername und das Standard-Passwort für den Login finden Sie meist auf einem Aufkleber am Router selbst oder in der beiliegenden Anleitung. Bei einigen modernen Routern, insbesondere Mesh-Systemen, erfolgt die Einrichtung alternativ oder zusätzlich über eine Smartphone-App des Herstellers.
- Erläuterung: Die Konfigurationsoberfläche ist eine Art Webseite, die vom Router selbst bereitgestellt wird und über die alle Einstellungen vorgenommen werden. Der Zugriff erfordert die Kenntnis der „Adresse“ des Routers im Netzwerk und der Zugangsdaten. Die Verwendung von Standard-IP-Adressen und aufgedruckten Standard-Logins erleichtert zwar die Ersteinrichtung erheblich, stellt aber gleichzeitig ein Sicherheitsrisiko dar. Sind diese Standarddaten allgemein bekannt und werden nicht geändert, können Unbefugte, die Zugriff auf das Netzwerk erlangen (z. B. über ein ungesichertes WLAN), leicht auf die Router-Einstellungen zugreifen.
- Empfehlung: Suchen Sie die Zugangsdaten (IP/URL, Benutzername, Passwort) auf dem Router oder im Handbuch, bevor Sie mit der Einrichtung beginnen. Es ist dringend zu empfehlen, das Standard-Passwort für den Router-Login während der Ersteinrichtung in ein sicheres, individuelles Passwort zu ändern.
Erste Schritte: Einrichtungsassistenten und manuelle Konfiguration
Die meisten Router helfen Ihnen bei den ersten Schritten.
- Datenpunkt: Viele Router starten nach dem ersten Zugriff auf die Konfigurationsoberfläche automatisch einen Einrichtungsassistenten (Setup-Wizard), der Sie Schritt für Schritt durch die wichtigsten Einstellungen führt. Folgen Sie den Anweisungen auf dem Bildschirm. Ein wichtiger Teil der Ersteinrichtung sollte immer die Prüfung auf verfügbare Firmware-Updates sein. Installieren Sie diese, falls angeboten.
- Erläuterung: Assistenten vereinfachen die Konfiguration, indem sie die notwendigen Informationen (wie z. B. Internet-Zugangsdaten) abfragen. Firmware-Updates sind essenziell, da sie nicht nur neue Funktionen bringen, sondern auch Sicherheitslücken schließen und die Leistung des Routers verbessern können. Obwohl die Grundprinzipien der Einrichtung ähnlich sind, unterscheiden sich die Benutzeroberflächen und die genauen Schritte je nach Hersteller und Modell teils erheblich.
- Empfehlung: Nutzen Sie den Einrichtungsassistenten, falls vorhanden. Halten Sie dennoch das Handbuch Ihres Routers bereit, da es modellspezifische Anweisungen enthält. Führen Sie unbedingt alle angebotenen Firmware-Updates durch.
Grundlegende Sicherheitseinstellungen: WLAN-Name (SSID) und Passwort
Die Absicherung Ihres WLANs ist unerlässlich.
- Datenpunkt: Ändern Sie unbedingt den voreingestellten Namen Ihres WLAN-Netzwerks (SSID – Service Set Identifier). Vergeben Sie ein starkes, individuelles Passwort (auch WLAN-Schlüssel oder Netzwerkschlüssel genannt) für Ihr WLAN. Verwenden Sie dabei die Verschlüsselungsmethoden WPA2 oder idealerweise WPA3. Ein sicheres Passwort sollte mindestens 12 Zeichen lang sein und eine Mischung aus Groß- und Kleinbuchstaben, Zahlen und Sonderzeichen enthalten.
- Erläuterung: Die SSID ist der Name, unter dem Ihr WLAN für Geräte sichtbar ist. Der Standardname verrät oft den Hersteller und das Modell des Routers. Diese Information kann potenziellen Angreifern Hinweise auf bekannte Sicherheitslücken geben. Durch das Ändern der SSID verschleiern Sie diese Information und machen Ihr Netzwerk einzigartig. Ein starkes Passwort, kombiniert mit moderner WPA2/WPA3-Verschlüsselung , ist der wichtigste Schutz gegen unbefugten Zugriff auf Ihr Netzwerk und Ihre Internetverbindung.
- Empfehlung: Ändern Sie SSID und WLAN-Passwort sofort während der Ersteinrichtung. Erklären Sie den Sicherheitsvorteil der SSID-Änderung (Verschleierung des Herstellers). Empfehlen Sie WPA3, falls verfügbar, ansonsten WPA2. Nutzen Sie ein langes, komplexes Passwort. Richten Sie bei Bedarf ein separates Gast-WLAN ein. Dies ermöglicht Besuchern den Internetzugang, ohne ihnen Zugriff auf Ihr Hauptnetzwerk und die darin verbundenen Geräte zu gewähren.
Geräte verbinden und Netzwerk testen
Nach der Konfiguration folgt der Praxistest.
- Datenpunkt: Verbinden Sie nun Ihre Computer, Smartphones, Tablets und anderen Geräte mit dem neu eingerichteten Netzwerk. Dies geschieht entweder über WLAN, indem Sie die neue SSID auswählen und das festgelegte Passwort eingeben, oder per Netzwerkkabel an den LAN-Ports des Routers. Moderne Router bieten oft auch vereinfachte Verbindungsmethoden wie WPS (Wi-Fi Protected Setup) per Knopfdruck oder über einen QR-Code an, sofern die Endgeräte dies unterstützen. Führen Sie anschließend in verschiedenen Räumen einen Online-Geschwindigkeitstest (Speedtest) durch.
- Erläuterung: Erst wenn Ihre Geräte verbunden sind und ins Internet gelangen, ist die Einrichtung erfolgreich. Der Geschwindigkeitstest bestätigt nicht nur die grundsätzliche Funktion, sondern hilft auch dabei, die tatsächliche Leistung in verschiedenen Bereichen Ihres Zuhauses zu überprüfen und eventuelle Zonen mit schwachem Empfang zu identifizieren. Dies ist eine wichtige Überprüfung, um sicherzustellen, dass die Platzierung des Routers optimal ist und Sie die gebuchte Internetgeschwindigkeit auch tatsächlich nutzen können.
- Empfehlung: Verbinden Sie Ihre wichtigsten Geräte und führen Sie Geschwindigkeitstests durch. Notieren Sie sich die Ergebnisse für verschiedene Standorte. Bei deutlichen Abfällen in bestimmten Bereichen sollten Sie die Router-Platzierung überprüfen oder über Netzwerkverstärker (Repeater, Mesh-System) nachdenken.
WLAN am Modem deaktivieren (falls zutreffend)
Ein wichtiger Schritt, wenn Sie einen eigenen Router hinter einem Modem-Router-Kombigerät des Anbieters betreiben.
- Datenpunkt: Wenn Ihr Internetanbieter Ihnen ein Gerät zur Verfügung gestellt hat, das sowohl Modem als auch Router ist (oft erkennbar an WLAN-Funktionalität und mehreren LAN-Ports), und Sie dahinter Ihren eigenen, neuen Router betreiben möchten, sollten Sie die WLAN-Funktion am Gerät des Anbieters deaktivieren.
- Erläuterung: Zwei aktive WLAN-Netzwerke, die auf engem Raum senden (das des Anbietergeräts und das Ihres neuen Routers), können sich gegenseitig stören. Diese Funkinterferenzen können die Leistung beider Netzwerke beeinträchtigen und zu geringeren Geschwindigkeiten und schlechterer Reichweite führen.1 Dies ist ein häufiger Fehler bei der Nachrüstung eines eigenen Routers, der die Vorteile des neuen Geräts zunichtemachen kann.
- Empfehlung: Klären Sie, wie Sie die WLAN-Funktion am Modem/Router Ihres Anbieters abschalten können. Informationen dazu finden Sie im Handbuch des Geräts oder erhalten Sie direkt vom Kundenservice Ihres Internetanbieters.1
Spezialfall Glasfaser (FTTH): Router am Highspeed-Anschluss einrichten
Glasfaseranschlüsse (Fiber to the Home – FTTH) bieten höchste Geschwindigkeiten, erfordern aber eine spezifische Einrichtung.
Die Komponenten verstehen: HÜP, Glasfaserdose und ONT
Ein Glasfaseranschluss besteht aus mehreren Teilen.
- Datenpunkt: Typischerweise beginnt der Anschluss am Hausübergabepunkt (HÜP), wo das Glasfaserkabel ins Gebäude eintritt (oft im Keller oder an der Außenwand). Von dort führt ein internes Glasfaserkabel zur Glasfaserdose (GF-TA) in Ihrer Wohnung (maximal 20 Meter vom HÜP entfernt). An diese Dose wird das Glasfasermodem, auch ONT (Optical Network Terminal) genannt, angeschlossen. Der ONT wandelt die optischen Lichtsignale der Glasfaser in elektrische Signale um, die ein herkömmlicher Router verarbeiten kann. Manche Router, speziell für Glasfaser konzipiert, haben dieses Modem bereits integriert.
- Erläuterung: Der ONT ist die entscheidende Schnittstelle zwischen dem reinen Glasfasernetz und Ihrem Heimnetzwerk. In den meisten Fällen stellt der ONT lediglich die Signalwandlung bereit und besitzt keine eigenen Router- oder WLAN-Funktionen. Daher ist für WLAN und den Anschluss mehrerer Geräte fast immer ein separater Router notwendig.
- Empfehlung: Identifizieren Sie die Komponenten (HÜP, GF-TA, ONT) bei sich zu Hause, um zu wissen, wo der Router angeschlossen werden muss.
Verbindung zwischen ONT und Router herstellen
Die physische Verbindung ist meist einfach.
- Datenpunkt: Verbinden Sie den LAN-Anschluss des ONT (oft als LAN1 bezeichnet) mit dem WAN-Anschluss Ihres Routers mithilfe eines Netzwerkkabels (Ethernet-Kabel). Bei einigen Fritz!Box-Modellen fungiert der LAN1-Port als WAN-Port, wenn sie hinter einem externen Modem betrieben werden. Stellen Sie sicher, dass der ONT mit Strom versorgt ist und die Status-LEDs eine aktive Verbindung signalisieren (z. B. „Power“ und „Glasfaser Signal“ leuchten grün), bevor Sie den Router anschließen und einschalten.
- Erläuterung: Diese Kabelverbindung leitet das vom ONT umgewandelte Internetsignal an den Router weiter. Die Einhaltung einer bestimmten Einschaltreihenfolge (erst ONT vollständig starten lassen, dann Router verbinden und einschalten) kann wichtig sein. Dies ermöglicht dem Router oft eine korrekte Erkennung der Verbindung und den Bezug notwendiger Konfigurationsdaten oder einer IP-Adresse vom Anbieter über den bereits aktiven ONT.
- Empfehlung: Verwenden Sie ein hochwertiges Netzwerkkabel (mind. CAT 5e). Beachten Sie die empfohlene Einschaltreihenfolge: ONT einschalten, warten bis er online ist (LEDs prüfen), dann erst den Router per Netzwerkkabel verbinden und einschalten.
Typische Konfigurationseinstellungen (VLAN ID, PPPoE/Dynamische IP je nach Anbieter)
Die Software-Konfiguration ist stark vom Anbieter abhängig.
- Datenpunkt: Die erforderlichen Einstellungen im Router variieren je nach Internetanbieter erheblich.
- Verbindungstyp: Manche Anbieter nutzen PPPoE (Point-to-Point Protocol over Ethernet), was die Eingabe von Benutzername und Passwort erfordert. Andere verwenden Dynamische IP (auch DHCP genannt), bei der die Konfiguration weitgehend automatisch erfolgt. Anbieter wie Telekom, 1&1, O2, Vodafone, M-net und Goetel setzen bei Glasfaser oft auf PPPoE, während Deutsche Glasfaser häufig Dynamische IP nutzt.
- VLAN ID: Viele Anbieter nutzen VLANs (Virtual Local Area Networks), um den Datenverkehr zu organisieren. In diesem Fall muss im Router die korrekte VLAN ID für den Internetzugang eingetragen werden. Gängige VLAN IDs sind 7 (z. B. Telekom, 1&1, O2, Vodafone, Goetel) oder 40 (z. B. M-net). Deutsche Glasfaser benötigt typischerweise keine VLAN ID (VLAN 0 oder keine Angabe).
- Konfiguration im Router: Greifen Sie auf die Weboberfläche Ihres Routers zu (z. B. über fritz.box oder die IP-Adresse). Wählen Sie, falls verfügbar, das Profil Ihres Anbieters (z. B. „Telekom“ bei einer Fritz!Box) oder konfigurieren Sie den Zugang manuell (oft unter Optionen wie „Anderer Internetanbieter“, „Zugang über externes Modem“ oder „WAN-Einstellungen“). Geben Sie bei PPPoE die erhaltenen Zugangsdaten (Benutzername, Passwort) und die eventuell erforderliche VLAN ID ein. Es kann auch sinnvoll sein, die Up- und Downstream-Geschwindigkeit Ihres Tarifs einzutragen. Einige Anbieter wie die Telekom bieten möglicherweise eine automatische Konfiguration über Protokolle wie EasySupport an.
- Erläuterung: Da es keinen einheitlichen Standard für die Konfiguration von Glasfaseranschlüssen gibt, müssen die Einstellungen exakt den Vorgaben Ihres Anbieters entsprechen. PPPoE dient der Authentifizierung, VLANs der Netzwerksegmentierung. Falsche Angaben hier führen dazu, dass keine Internetverbindung zustande kommt. Die hohe Abhängigkeit von anbieterspezifischen Daten (Authentifizierungsmethode, Zugangsdaten, VLAN-Tags) ist ein charakteristisches Merkmal der Glasfaser-Einrichtung.
- Empfehlung: Besorgen Sie sich vor Beginn der Einrichtung alle notwendigen Konfigurationsdaten von Ihrem Internetanbieter: Verbindungstyp (PPPoE oder Dynamische IP), PPPoE-Benutzername und -Passwort (falls benötigt) sowie die korrekte VLAN ID (falls benötigt). Die folgende Tabelle fasst typische Werte für gängige deutsche Anbieter zusammen, diese sollten aber immer durch die Angaben Ihres Providers verifiziert werden.
Tabelle: Typische Konfigurationsdaten für Glasfaseranschlüsse in Deutschland
| Anbieter | Typischer Verbindungstyp | Typische VLAN ID | Benötigte Zugangsdaten? |
| Telekom | PPPoE | 7 | Ja |
| 1&1 | PPPoE | 7 | Ja |
| O2 | PPPoE | 7 | Ja |
| Vodafone | PPPoE | 7 | Ja |
| Deutsche Glasfaser | Dynamische IP | Keine (oder 0) | Nein |
| M-net | PPPoE | 40 | Ja |
| Goetel | PPPoE | 7 | Ja |
Hinweis: Diese Werte sind typisch, können aber im Einzelfall abweichen. Prüfen Sie immer die Angaben Ihres Providers.
Router am Kabelanschluss (Koax): Was ist zu beachten?
Kabelinternet über den TV-Anschluss hat seine eigenen Besonderheiten bei der Router-Einrichtung.
Die Rolle des Kabelmodems oder Kombigeräts
Beim Kabelanschluss ist das Modem der Schlüssel.
- Datenpunkt: Für Internet über das Koaxialkabel-Netz benötigen Sie ein Kabelmodem. Dieses wird über ein Koaxialkabel mit der Anschlussdose verbunden. Sehr häufig stellen die Kabelanbieter Kombigeräte bereit, die sowohl die Modemfunktion als auch Routerfunktionen (inkl. WLAN) in einem Gehäuse vereinen, wie z. B. die Vodafone Station oder eine Fritz!Box Cable.
- Erläuterung: Das Kabelmodem wandelt die Signale aus dem Kabelnetz (ursprünglich für TV gedacht) in ein für Computer und Router verständliches Ethernet-Signal um. Ein Kombigerät übernimmt zusätzlich die Aufgaben des Routers (Netzwerkverteilung, WLAN etc.).
Anschluss an die Multimediadose
Die Verbindung zur Wanddose ist der erste Schritt.
- Datenpunkt: Das Kabelmodem oder Kombigerät wird mit einem Koaxialkabel (meist weiß, mit F-Steckern an beiden Enden) an die dafür vorgesehene Buchse der Multimediadose (TV-Kabeldose) angeschlossen. Diese Buchse ist oft mit „Data“ oder „Cable“ beschriftet. Je nach Typ der Dose (z. B. 2-Loch, 3-Loch, 4-Loch, Wisi-Click) kann die genaue Anschlussmethode oder die Notwendigkeit eines Adapters (Multimedia-Dosenaufsatz, Splitter) variieren. Nach dem Anschluss an die Dose wird das Gerät mit Strom versorgt.
- Erläuterung: Diese Verbindung stellt den physischen Link zum Netz des Kabelanbieters her. Es ist wichtig, den richtigen Anschluss an der Dose zu verwenden, da andere Anschlüsse für TV oder Radio vorgesehen sind.
Konfiguration: Bridge-Modus und Einrichtung eines eigenen Routers
Wenn Sie einen eigenen Router nutzen möchten, gibt es zusätzliche Schritte.
- Datenpunkt: Wenn Sie das Kombigerät des Anbieters nutzen, kann die erstmalige Inbetriebnahme und Konfiguration nach dem Anschließen eine Weile dauern (z. B. bis zu 30 Minuten bei der Vodafone Station), da das Gerät sich mit dem Netz synchronisiert und provisioniert wird. Möchten Sie hinter diesem Kombigerät einen eigenen Router betreiben, ist es oft notwendig oder zumindest empfehlenswert, das Anbietergerät in den sogenannten „Bridge-Modus“ (Brückenmodus) zu versetzen. Dadurch wird die Router-Funktionalität des Anbietergeräts deaktiviert, und es arbeitet nur noch als reines Kabelmodem. Ihren eigenen Router konfigurieren Sie dann so, dass er seine Internetverbindung über ein externes Modem bezieht (Einstellung oft „Anschluss an externes Modem oder Router“ oder ähnlich) und die Verbindung selbst aufbaut („Internetverbindung selbst aufbauen“).
- Erläuterung: Der Bridge-Modus verhindert Probleme, die durch „Double NAT“ (Network Address Translation) entstehen können. Wenn sowohl das Anbietergerät als auch Ihr eigener Router Routing-Aufgaben übernehmen, kann dies zu Schwierigkeiten bei Online-Spielen, VPN-Verbindungen oder dem Erreichen von Diensten in Ihrem Heimnetz von außen (Portweiterleitungen) führen. Durch den Bridge-Modus übernimmt Ihr eigener Router die alleinige Kontrolle über das Netzwerk. Die Einrichtung eines eigenen Routers hinter einem Kabelmodem erfordert also die Konfiguration beider Geräte (Bridge-Modus am Anbietergerät aktivieren, eigenen Router für externes Modem konfigurieren), was den Prozess komplexer macht als bei einer direkten Verbindung zu einem einfachen Modem oder ONT. Beachten Sie jedoch, dass das Aktivieren des Bridge-Modus dazu führen kann, dass bestimmte Zusatzfunktionen des Anbietergeräts, wie integrierte Telefonanschlüsse oder die Teilnahme an öffentlichen WLAN-Hotspot-Programmen (z. B. Vodafone Homespot), nicht mehr verfügbar sind.
- Empfehlung: Machen Sie sich mit dem Konzept des Bridge-Modus und Double NAT vertraut, wenn Sie einen eigenen Router am Kabelanschluss nutzen möchten. Informieren Sie sich beim Anbieter oder im Handbuch des Kombigeräts, wie der Bridge-Modus aktiviert wird. Stellen Sie Ihren eigenen Router korrekt auf den Betrieb hinter einem externen Modem ein. Wägen Sie die Vor- und Nachteile ab, insbesondere den möglichen Verlust von Anbieter-Features.
DSL-Router einrichten: Der Klassiker über die Telefonleitung
DSL (Digital Subscriber Line) ist nach wie vor eine weit verbreitete Anschlusstechnologie über die herkömmliche Telefonleitung („2-Draht“).
Verbindung zur TAE-Dose
Der Anschluss an die Telefondose erfordert das richtige Kabel und den richtigen Port.
- Datenpunkt: Der Router wird mit seinem DSL-Anschluss an die mittlere Buchse der TAE-Dose (Telekommunikations-Anschluss-Einheit) angeschlossen. Diese Buchse ist mit dem Buchstaben „F“ (für Fernsprechen, traditionell aber für Daten genutzt) codiert. Für die Verbindung benötigen Sie das passende Kabel: Meist ist dies ein spezielles DSL-Kabel, das auf der einen Seite einen TAE-Stecker (für die Dose) und auf der anderen Seite einen RJ45-Stecker (für den Router) hat. Alternativ liegt manchen Routern ein Y-Kabel bei, das zusammen mit einem spezifischen grauen DSL-Adapter (RJ45 auf TAE) verwendet wird. Verwenden Sie keinesfalls einen schwarzen TAE-Adapter, da dieser anders belegt ist und nicht funktioniert.
- Erläuterung: Die F-Buchse der TAE-Dose ist standardmäßig für den Anschluss von Datenendgeräten wie Modems oder Routern vorgesehen. Die Verwendung des korrekten Kabels bzw. Adapters ist entscheidend für eine funktionierende DSL-Synchronisation. Falsche Kabel oder Adapter können dazu führen, dass keine Verbindung zustande kommt oder die Verbindung instabil ist.
- Empfehlung: Stellen Sie sicher, dass Sie das vom Router-Hersteller oder Internetanbieter mitgelieferte DSL-Anschlusskabel verwenden und es in die mittlere „F“-Buchse der TAE-Dose stecken.
Splitter: Notwendig oder überflüssig?
Früher Standard, heute oft nicht mehr gebraucht.
- Datenpunkt: Bei älteren DSL-Anschlüssen, die parallel zu einem analogen oder ISDN-Telefonanschluss betrieben wurden, war ein DSL-Splitter zwingend erforderlich. Er trennte die Frequenzen für Telefonie und DSL auf der Leitung. Bei modernen, IP-basierten Anschlüssen (auch All-IP genannt), bei denen die Telefonie ebenfalls über das Internetprotokoll (VoIP) läuft, ist ein Splitter jedoch in der Regel nicht mehr notwendig und kann sogar die Signalqualität beeinträchtigen. Der Router wird hier direkt mit der TAE-Dose verbunden.
- Erläuterung: Die technische Entwicklung hin zu All-IP-Anschlüssen hat die Notwendigkeit externer Splitter weitgehend eliminiert. Der Router übernimmt bei diesen Anschlüssen die gesamte Signalverarbeitung für Internet und Telefonie direkt von der TAE-Dose. Ein zwischengeschalteter Splitter ist hier überflüssig und stellt eine potenzielle Fehlerquelle oder Dämpfung dar.
- Empfehlung: Bei den allermeisten Neuverträgen für DSL (insbesondere VDSL und Tarife, die als IP-basiert beworben werden) benötigen Sie keinen Splitter mehr.25 Schließen Sie den Router direkt an die F-Buchse der TAE-Dose an. Sollten Sie einen sehr alten Anschluss haben oder unsicher sein, konsultieren Sie die Unterlagen Ihres Anbieters.
Eingabe der Zugangsdaten (PPPoE) und VLAN-Konfiguration
Die Authentifizierung erfolgt meist über PPPoE.
- Datenpunkt: Die Mehrheit der DSL-Anschlüsse in Deutschland nutzt das PPPoE-Protokoll (Point-to-Point Protocol over Ethernet) zur Authentifizierung.16 Das bedeutet, Sie müssen in der Konfigurationsoberfläche Ihres Routers den Benutzernamen und das Passwort eingeben, die Sie von Ihrem Internetanbieter (ISP) erhalten haben. Ohne diese Zugangsdaten kann keine Internetverbindung hergestellt werden. Zusätzlich verwenden einige DSL-Anbieter (insbesondere bei VDSL) VLAN IDs, um den Datenverkehr zu kennzeichnen. Gängige VLAN IDs sind beispielsweise 7 (oft bei Anschlüssen über Telekom-Infrastruktur), 132 (Vodafone Eigenausbau), 8 (1&1 Eigenausbau), 10 (NetCologne), 40 (M-Net) oder 2011 (EWE). Der MTU-Wert (Maximum Transmission Unit) für PPPoE-Verbindungen wird typischerweise auf 1492 eingestellt.
- Erläuterung: PPPoE ist quasi der „Login“-Vorgang Ihres Routers beim Internetanbieter. Die VLAN ID ist eine technische Kennzeichnung, die sicherstellt, dass Ihre Daten korrekt im Netz des Anbieters weitergeleitet werden. Beide Einstellungen müssen exakt den Vorgaben des Anbieters entsprechen. Die MTU legt die maximale Größe eines Datenpakets fest; der Wert 1492 ist ein Standard für PPPoE, um den durch das Protokoll hinzugefügten Header zu berücksichtigen. Die Notwendigkeit, spezifische Zugangsdaten und eventuell eine VLAN ID einzugeben, ist ein zentraler Aspekt der DSL-Einrichtung.
- Empfehlung: Halten Sie Ihre DSL-Zugangsdaten (Benutzername und Passwort) bereit, die Sie von Ihrem Anbieter erhalten haben. Überprüfen Sie in den Unterlagen Ihres Anbieters oder kontaktieren Sie den Support, ob für Ihren Anschluss eine spezielle VLAN ID benötigt wird und wie diese lautet. Konfigurieren Sie diese Daten in der Weboberfläche Ihres Routers (meist unter Internet-Zugangsdaten, WAN-Einstellungen o.ä.). Die folgende Tabelle zeigt typische VLAN IDs für VDSL-Anschlüsse in Deutschland.
Tabelle: Typische VLAN IDs für VDSL-Anschlüsse in Deutschland
| Anbieter | Typische VLAN ID | Verbindungstyp | MTU |
| Telekom | 7 | PPPoE LLC | 1492 |
| Vodafone (eigener Anschluss) | 132 | PPPoE LLC | 1492 |
| Vodafone (Telekom Anschluss) | 7 | PPPoE LLC | 1492 |
| 1&1 (Telekom Anschluss) | 7 | PPPoE LLC | 1492 |
| 1&1 (nicht Telekom Anschluss) | 8 | PPPoE LLC | 1492 |
| O2 | 11 oder 7 | PPPoE LLC | 1492 |
| NetCologne | 10 | PPPoE LLC | 1492 |
| M-Net | 40 | PPPoE LLC | 1492 |
| EWETel | 2011 | PPPoE LLC | 1492 |
Hinweis: Diese Werte sind typisch, können aber im Einzelfall abweichen. Prüfen Sie immer die Angaben Ihres Providers.
Energie sparen mit dem Router: Effiziente Modelle und clevere Tipps
Ein Router läuft oft rund um die Uhr und verbraucht dabei kontinuierlich Strom. Mit der Wahl eines effizienten Modells und einigen Anpassungen in den Einstellungen lässt sich der Energieverbrauch spürbar senken.
Stromverbrauch von Routern: Was ist normal?
Der Energiehunger von Routern kann stark variieren.
- Datenpunkt: Der durchschnittliche Stromverbrauch eines WLAN-Routers wird häufig mit Werten zwischen 5 und 15 Watt oder spezifischer um die 10 Watt angegeben. Im Dauerbetrieb summiert sich dies auf etwa 90 bis 180 kWh pro Jahr. Der tatsächliche Verbrauch hängt jedoch stark vom Modell, der Anschlussart (Kabelrouter gelten tendenziell als verbrauchsintensiver, Glasfaserrouter als sparsamer ), den aktivierten Funktionen und der aktuellen Netzwerkauslastung ab. Im Leerlauf (Standby) kann der Verbrauch zwischen 3 und 12 Watt liegen, während er unter Last (aktiver Datentransfer) bei sparsamen Modellen wie dem Asus RT-AX58U unter 8 Watt bleiben, bei leistungsstarken Geräten wie der Fritz!Box 5690 Pro auf 19 Watt steigen oder bei älteren bzw. ineffizienten Modellen sogar 27 Watt und mehr erreichen kann. Mesh-Systeme mit mehreren Geräten haben naturgemäß einen höheren Gesamtverbrauch.
- Erläuterung: Obwohl ein einzelner Router im Vergleich zu großen Haushaltsgeräten wie Waschmaschinen oder Kühlschränken kein extremer „Stromfresser“ ist, führt der ununterbrochene Betrieb über das ganze Jahr zu relevanten Stromkosten. Die große Bandbreite beim Verbrauch zeigt, dass sowohl die Wahl des Geräts als auch die Nutzungsgewohnheiten einen erheblichen Einfluss haben.
- Empfehlung: Werfen Sie einen Blick auf die Leistungsaufnahme Ihres Routers (Angabe in Watt auf dem Netzteil oder im Datenblatt). Um den tatsächlichen Verbrauch zu ermitteln, empfiehlt sich der Einsatz eines Energiemessgeräts.
Energiesparsame Router-Modelle im Überblick
Bei der Neuanschaffung lohnt sich ein Blick auf den Stromverbrauch.
- Datenpunkt: Einige Router-Modelle werden in Tests und Vergleichen positiv hinsichtlich ihrer Energieeffizienz hervorgehoben:
- Asus RT-AX58U: Gilt als äußerst sparsam mit einer Leistungsaufnahme von unter 6 Watt im Standby und unter 8 Watt bei Datentransfer. Er wird oft als Preistipp genannt.
- AVM Fritz!Box 5530 Fiber: Speziell für Glasfaser, wird ebenfalls für ihren geringen Stromverbrauch gelobt (ca. 6 Watt Standby, 8 Watt Last).
- AVM Fritz!Box 7530 AX: Von der Stiftung Warentest als „besonders sparsam“ eingestuft.
- AVM Fritz!Box 6670 Cable: Ein Kabelrouter mit Wi-Fi 7, dessen Leistungsaufnahme als „Gut“ bewertet wird.
- TP-Link Deco BE65: Ein Mesh-System, das ebenfalls eine gute Energieeffizienz aufweist.
- Im Gegensatz dazu zeigen High-End-Modelle wie die AVM Fritz!Box 5690 Pro zwar Top-Leistung, aber einen höheren Stromverbrauch (ca. 15 Watt Standby, 18-19 Watt Last).
- Erläuterung: Hersteller optimieren zunehmend die Energieeffizienz ihrer Geräte. Bei der Auswahl eines neuen Routers kann die Angabe der Leistungsaufnahme (in Watt) ein wichtiges Kriterium sein. Oftmals besteht jedoch ein Zielkonflikt zwischen maximaler Leistung bzw. Funktionsumfang und minimalem Stromverbrauch. Sehr leistungsstarke Router mit vielen Features benötigen tendenziell mehr Energie als einfachere, auf Effizienz getrimmte Modelle.
- Empfehlung: Berücksichtigen Sie beim Kauf eines neuen Routers die Angaben zur Leistungsaufnahme, insbesondere wenn Sie ein älteres, möglicherweise ineffizientes Gerät ersetzen. Die untenstehende Tabelle vergleicht den Stromverbrauch einiger aktueller Modelle basierend auf Testergebnissen.
Tabelle: Stromverbrauch ausgewählter Router-Modelle (basierend auf CHIP-Tests)
| Modell | CHIP Bewertung Leistungsaufnahme | Standby-Leistung (ca.) | Last-Leistung (ca.) |
| Asus RT-AX58U | Sehr gut (1,0) | < 6 W | < 8 W |
| AVM Fritz!Box 5530 Fiber | Sehr gut (1,4) | 6 W | 8 W |
| AVM Fritz!Box 6670 Cable | Gut (1,9) | k.A. | k.A. |
| TP-Link Deco BE65 | Gut (1,9) | k.A. | k.A. |
| AVM Fritz!Box 5690 Pro | Befriedigend (2,7) | 15 W | 18-19 W |
Hinweis: k.A. = keine Angabe in den zitierten Quellen gefunden. Werte sind Circa-Angaben aus Tests und können je nach Messmethode und Firmware variieren.
Praktische Tipps zum Stromsparen im Alltag
Unabhängig vom Router-Modell können Sie durch Anpassungen im Betrieb Energie sparen.
- WLAN-Zeitschaltung nutzen:
- Datenpunkt: Die effektivste Methode ist oft, das WLAN automatisch abzuschalten, wenn es nicht benötigt wird, z. B. nachts oder während der Arbeitszeit. Viele Router, insbesondere die Fritz!Box-Modelle von AVM, bieten detaillierte Zeitpläne in ihrer Konfigurationsoberfläche (Menüpunkt „WLAN“ -> „Zeitschaltung“). Eine nächtliche Abschaltung für 8 Stunden kann den Energieverbrauch des WLAN-Moduls um etwa ein Drittel senken.
- Erläuterung: Das WLAN-Funkmodul ist einer der Hauptverbraucher im Router. Die Zeitschaltung automatisiert das Sparen, ohne dass Sie täglich manuell eingreifen müssen. Moderne Router wie die Fritz!Box bieten oft eine Komfortfunktion, die das WLAN erst dann abschaltet, wenn kein Gerät mehr aktiv verbunden ist. Dies verhindert, dass Sie bei nächtlicher Nutzung plötzlich die Verbindung verlieren.
- Empfehlung: Richten Sie eine WLAN-Zeitschaltung entsprechend Ihren Nutzungsgewohnheiten ein. Nutzen Sie die Komfortfunktion (Abschaltung nur bei Inaktivität), falls verfügbar. Alternativ können Sie das WLAN auch manuell per Taste am Router oder über spezielle Tastencodes am Telefon (bei Fritz!Box: #96*0* zum Ausschalten, #96*1* zum Einschalten) oder per App steuern.
- Sendeleistung anpassen:
- Datenpunkt: In den Router-Einstellungen lässt sich oft die maximale Sendeleistung des WLANs reduzieren (z. B. auf 50%, 25% etc.). Bei einer Fritz!Box finden Sie diese Option unter „WLAN“ -> „Funkkanal“ -> „Funkkanal-Einstellungen anpassen“.
- Erläuterung: Eine geringere Sendeleistung verbraucht prinzipiell weniger Strom. Dies ist jedoch nur dann sinnvoll und energiesparend, wenn sich alle WLAN-Geräte in unmittelbarer Nähe des Routers befinden. Wird die Leistung zu stark reduziert, kann dies die Reichweite und Geschwindigkeit für weiter entfernte Geräte verschlechtern. Im Extremfall kann der Stromverbrauch sogar steigen, da die Geräte länger senden müssen, um Daten zu übertragen, oder der Router häufiger senden muss, um die Verbindung aufrechtzuerhalten. Dieser Effekt macht die Reduzierung der Sendeleistung zu einer Maßnahme, die mit Vorsicht zu genießen ist.
- Empfehlung: Reduzieren Sie die Sendeleistung nur testweise und nur dann, wenn Sie sicher sind, dass die WLAN-Abdeckung auch mit geringerer Leistung ausreichend ist (z. B. in einer kleinen Einzimmerwohnung). Beobachten Sie die Verbindungsqualität genau. Für die meisten Haushalte ist die Standardeinstellung von 100% oft die beste Wahl, um eine stabile Verbindung für alle Geräte zu gewährleisten.
- Ungenutzte Funktionen deaktivieren:
- Datenpunkt: Moderne Router bieten viele Zusatzfunktionen, die nicht jeder benötigt, aber dennoch Strom verbrauchen. Deaktivieren Sie gezielt Funktionen, die Sie nicht nutzen. Dazu gehören:
- Die DECT-Basisstation für schnurlose Telefone (falls Sie keine DECT-Telefone am Router betreiben).
- Integrierte NAS- (Network Attached Storage) oder Mediaserver-Funktionen (können 2-10 Watt zusätzlich verbrauchen).
- Das Gast-WLAN (wenn es nicht aktiv benötigt wird).
- Eventuell nicht genutzte Frequenzbänder (z. B. das 5-GHz-Band, falls nur ältere 2.4-GHz-Geräte vorhanden sind – wobei moderne Router oft automatisch effizient zwischen Bändern wechseln).
- USB-Anschlüsse oder deren „Power Mode“, wenn keine Geräte angeschlossen sind oder keine hohe Geschwindigkeit benötigt wird. Trennen Sie auch ungenutzte USB-Sticks oder -Festplatten vom Router.
- Erläuterung: Jede aktive Komponente und Softwarefunktion im Router benötigt Energie. Auch wenn die Einsparung durch das Deaktivieren einer einzelnen Funktion gering sein mag (z. B. nur Bruchteile eines Watts für DECT ), summiert sich das Abschalten mehrerer nicht benötigter Dienste und reduziert so die Grundlast des Routers.
- Empfehlung: Gehen Sie die Einstellungen Ihres Routers durch und deaktivieren Sie konsequent alle Funktionen, die Sie nicht verwenden. Bei einer Fritz!Box finden Sie die relevanten Einstellungen z. B. unter „Telefonie -> DECT -> Basisstation“ , „Heimnetz -> Mediaserver“ und „Heimnetz -> USB / Speicher -> USB-Einstellungen“.
- Ports optimieren (LAN/USB Green Mode):
- Datenpunkt: Viele Router bieten für ihre LAN-Anschlüsse (Ethernet-Ports) einen Energiesparmodus an, oft „Green Mode“ genannt. Dieser reduziert die Geschwindigkeit des Ports (meist auf 100 Mbit/s) und damit den Stromverbrauch. Der Standard ist oft der „Power Mode“ mit Gigabit-Geschwindigkeit (1000 Mbit/s). Für Ports, an denen kein Kabel angeschlossen ist, wird der Verbrauch ohnehin automatisch minimiert. Auch für USB-Anschlüsse gibt es oft einen „Green Mode“ mit geringerer Leistung.
- Erläuterung: Gigabit-Ports benötigen mehr Energie als langsamere 100-Mbit/s-Ports. Wenn an einem LAN-Port ein Gerät angeschlossen ist, das ohnehin keine Gigabit-Geschwindigkeit unterstützt oder benötigt (z. B. viele Drucker, ältere Computer), kann das Umschalten dieses spezifischen Ports in den Green Mode Strom sparen, ohne die Funktionalität zu beeinträchtigen. Diese Optimierung muss jedoch gezielt erfolgen: Für Verbindungen, bei denen hohe Geschwindigkeit wichtig ist (z. B. zu einem NAS, einem Gaming-PC oder einem anderen Switch), sollte der Power Mode beibehalten werden.
- Empfehlung: Prüfen Sie, welche Geräte an den LAN-Ports Ihres Routers angeschlossen sind. Aktivieren Sie den „Green Mode“ gezielt für diejenigen Ports, an denen Geräte hängen, die keine Gigabit-Geschwindigkeit benötigen. Bei einer Fritz!Box finden Sie die Einstellung unter „Heimnetz -> Netzwerk -> Netzwerkeinstellungen“ (für LAN) und „Heimnetz -> USB / Speicher -> USB-Einstellungen“ (für USB).
- Router bei Abwesenheit abschalten:
- Datenpunkt: Bei längerer Abwesenheit, wie z. B. im Urlaub, ist das vollständige Abschalten des Routers die radikalste, aber auch effektivste Sparmaßnahme. Dies kann durch Ziehen des Netzsteckers oder über eine schaltbare Steckdosenleiste erfolgen.
- Erläuterung: Nur das vollständige Trennen vom Stromnetz reduziert den Verbrauch auf Null. Allerdings bedeutet dies auch den kompletten Ausfall aller vom Router abhängigen Dienste: kein Internetzugang, keine VoIP-Telefonie, keine Erreichbarkeit von Smart-Home-Geräten und das Verpassen automatischer Firmware-Updates. Ob tägliches, häufiges Aus- und Einschalten die Lebensdauer des Geräts beeinträchtigt, ist umstritten , gelegentliches Abschalten gilt jedoch als unschädlich.
- Empfehlung: Schalten Sie den Router nur bei längeren Abwesenheiten (Urlaub) komplett aus. Seien Sie sich der Konsequenzen (kein Telefon, keine Fernzugriffe, keine Updates) bewusst. Für die tägliche nächtliche Abschaltung ist die WLAN-Zeitschaltung die komfortablere und schonendere Methode. Eine schaltbare Steckdosenleiste kann das Trennen vom Netz erleichtern.
- Weitere Tipps:
- Firmware aktuell halten: Regelmäßige Updates können auch Optimierungen bei der Energieeffizienz enthalten.
- WLAN-Geräte trennen: Trennen Sie Geräte vom WLAN, die nicht ständig verbunden sein müssen (z. B. Drucker, E-Reader), da der Router sonst ständig deren Verfügbarkeit prüft.
- Alte Router ersetzen: Sehr alte Router sind oft deutlich weniger energieeffizient als aktuelle Modelle. Ein Austausch kann sich lohnen.
- LEDs ausschalten: Manche Router erlauben das Deaktivieren der Status-LEDs. Die Einsparung ist minimal, aber vorhanden.
Fazit
Die Einrichtung eines Heimrouters ist, unabhängig von der Anschlusstechnologie – sei es Glasfaser, Kabel oder DSL – eine Aufgabe, die mit etwas Vorbereitung und den richtigen Informationen gut zu meistern ist. Während die grundlegenden Schritte wie Standortwahl, Verkabelung und grundlegende Sicherheitskonfigurationen (Änderung von Standard-Passwörtern und SSID) universell gelten, liegen die Tücken oft im Detail der anbieterspezifischen Anforderungen. Insbesondere bei Glasfaser- und DSL-Anschlüssen ist die Kenntnis der korrekten Zugangsdaten (meist PPPoE) und eventuell benötigter VLAN IDs unerlässlich. Beim Kabelanschluss kann die Konfiguration eines eigenen Routers hinter einem Anbietergerät durch die Notwendigkeit des Bridge-Modus zusätzliche Komplexität mit sich bringen.
Darüber hinaus bietet der Router erhebliches Potenzial zum Energiesparen. Die Wahl eines von vornherein energieeffizienten Modells kann die laufenden Kosten senken. Unabhängig vom Gerät ermöglichen jedoch clevere Einstellungen wie die Nutzung der WLAN-Zeitschaltung, das gezielte Deaktivieren nicht benötigter Funktionen (DECT, NAS, ungenutzte Ports) und das vollständige Abschalten bei längerer Abwesenheit spürbare Einsparungen beim Stromverbrauch, ohne die tägliche Nutzung wesentlich einzuschränken.
Letztlich ist die optimale Einrichtung und Konfiguration Ihres Routers ein wichtiger Schritt zu einem leistungsfähigen, sicheren und effizienten Heimnetzwerk. Mit den hier gegebenen Anleitungen und Tipps sind Sie gut gerüstet, diese Aufgabe erfolgreich zu bewältigen.